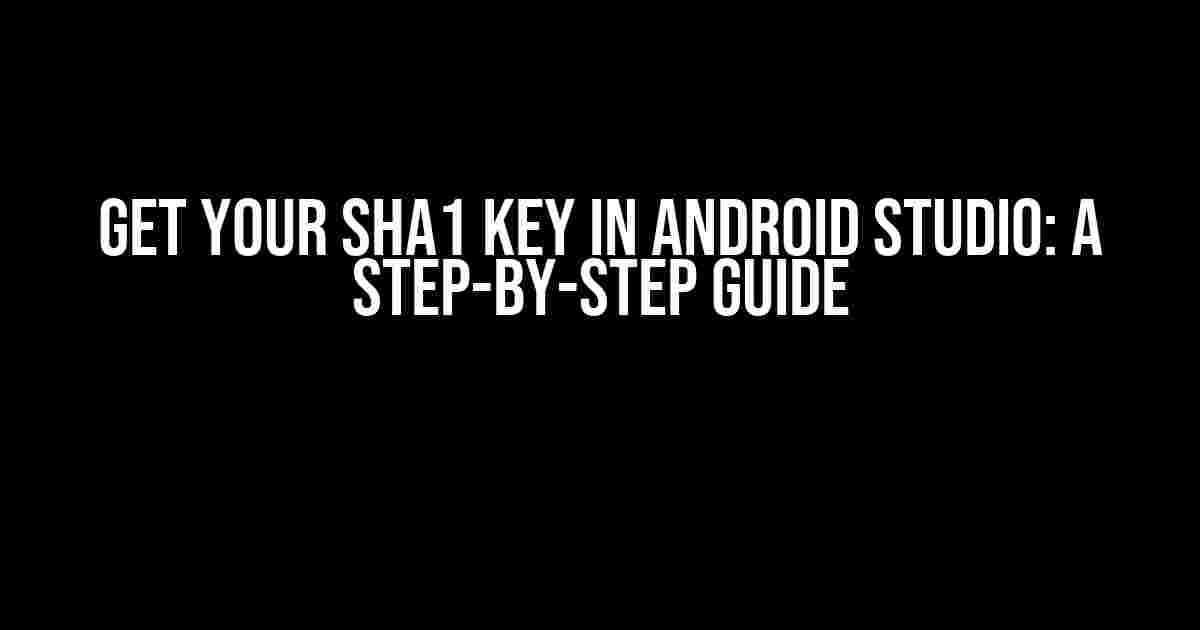Are you tired of searching for a solution to get the SHA1 key of your Android project in Android Studio? Look no further! In this article, we’ll take you through a straightforward process to obtain the SHA1 key, also known as the fingerprint, of your Android app. This is a crucial step in publishing your app on the Google Play Store or using certain features like Google Maps or Facebook login.
What is SHA1 Key and Why do I Need it?
The SHA1 key, also known as the certificate fingerprint, is a unique string of characters that identifies your Android app. It’s used to verify the authenticity of your app and ensure that it’s coming from a trusted source. You need the SHA1 key to:
- Publish your app on the Google Play Store
- Use Google Maps or other Google services in your app
- Integrate Facebook login or other social media services
- Enable push notifications or other features
Method 1: Get SHA1 Key using Android Studio
This method is the most straightforward way to get the SHA1 key using Android Studio.
- Open your Android project in Android Studio.
- Click on the “Gradle” button in the top-right corner of the Android Studio window.
- In the “Gradle” window, click on the “Execute Gradle Task” button.
- In the “Run Anything” window, type “gradle signingReport” and press Enter.
- The “Gradle Console” window will display the signing report, which includes the SHA1 key.
- Look for the “SHA1” key in the report, and you’ll find the fingerprint of your app.
Example Output: Variant: debug Config: debug Store: C:\Users\username\.android\debug.keystore Alias: AndroidDebugKey MD5: 3F:78:35:6A:EA:8E:07:96:CE:13:13:13:13:13:13 SHA1: 14:06:16:2B:33:4E:55:66:77:88:99:0A:BB:CC:DD:EE SHA-256: 14:06:16:2B:33:4E:55:66:77:88:99:0A:BB:CC:DD:EE:FF:00:11:22:33
Method 2: Get SHA1 Key using Java Keytool
This method uses the Java Keytool command-line utility to get the SHA1 key.
- Open a command prompt or terminal window.
- Navigate to the directory where your keystore file is located (typically
.android\debug.keystore). - Type the following command and press Enter:
keytool -list -v -keystore debug.keystore -alias androiddebugkey -storepass android -keypass android
- The command will display the certificate information, including the SHA1 key.
- Look for the “SHA1” key in the output, and you’ll find the fingerprint of your app.
Example Output:
Alias name: androiddebugkey
Creation date: Mar 22, 2023
Entry type: PrivateKeyEntry
Certificate chain length: 1
Certificate[1]:
Owner: CN=Android Debug, OU=Android, O=Android, L=Android, ST=Android, C=US
Issuer: CN=Android Debug, OU=Android, O=Android, L=Android, ST=Android, C=US
Serial number: 1234567890
Valid from: Thu Mar 22 14:06:16 IST 2023 until: Fri Mar 21 14:06:16 IST 2024
Certificate fingerprints:
MD5: 3F:78:35:6A:EA:8E:07:96:CE:13:13:13:13:13
SHA1: 14:06:16:2B:33:4E:55:66:77:88:99:0A:BB:CC:DD:EE
SHA256: 14:06:16:2B:33:4E:55:66:77:88:99:0A:BB:CC:DD:EE:FF:00:11:22:33
Signature algorithm name: SHA256withRSA
Version: 3
Method 3: Get SHA1 Key using Android Studio GUI
This method is a graphical way to get the SHA1 key using Android Studio.
- Open your Android project in Android Studio.
- Click on the “Build” menu at the top of the Android Studio window.
- Select “Generate Signed Bundle/APK” from the dropdown menu.
- In the “Generate Signed Bundle/APK” window, click on the “Next” button.
- Select “Create new…” to create a new keystore or select an existing one.
- Fill in the keystore details and click “Next”.
- In the “Keystore” window, you’ll find the SHA1 key listed under “Certificate fingerprints”.
| Method | Description | SHA1 Key |
|---|---|---|
| Method 1: Android Studio | Use the Gradle console to get the SHA1 key | 14:06:16:2B:33:4E:55:66:77:88:99:0A:BB:CC:DD:EE |
| Method 2: Java Keytool | Use the Keytool command-line utility to get the SHA1 key | 14:06:16:2B:33:4E:55:66:77:88:99:0A:BB:CC:DD:EE |
| Method 3: Android Studio GUI | Use the Android Studio GUI to get the SHA1 key | 14:06:16:2B:33:4E:55:66:77:88:99:0A:BB:CC:DD:EE |
Troubleshooting Common Issues
If you encounter any issues while trying to get the SHA1 key, refer to the following troubleshooting tips:
- Error: ” debug.keystore” not found: Make sure you’re in the correct directory where the keystore file is located.
- Error: “Keytool not recognized as an internal or external command”: Ensure that the Java bin directory is added to your system’s PATH environment variable.
- Error: “Gradle task not found”: Check that you’re using the correct Gradle task “signingReport” and that it’s spelled correctly.
Conclusion
In this article, we’ve covered three methods to get the SHA1 key of your Android project in Android Studio. Whether you prefer using the Gradle console, Java Keytool, or the Android Studio GUI, you should now be able to obtain the fingerprint of your app with ease. Remember to keep your SHA1 key safe and secure, as it’s an essential part of your app’s identity.
Frequently Asked Question
Have you ever wondered how to get the SHA1 key of your Android project in Android Studio? Well, you’re in luck because we’ve got the answers to your most pressing questions!
What is the SHA1 key, and why do I need it?
The SHA1 key is a unique identifier for your Android app, used for authentication and verification. You need it to enable features like Google Maps, Firebase services, or to publish your app on the Google Play Store. Think of it as a digital fingerprint that identifies your app!
Where can I find the SHA1 key in Android Studio?
In Android Studio, navigate to Gradle Scripts > build.gradle (Module: app). Scroll down to the android { ... } section, and look for the signingConfigs { ... } block. There, you’ll find the SHA1 key!
How do I generate a new SHA1 key for my project?
In Android Studio, go to Build > Generate Signed Bundle/APK. Follow the wizard, and you’ll be prompted to create a new keystore or use an existing one. This will generate a new SHA1 key for your project!
Can I use the same SHA1 key for different apps or projects?
No, it’s not recommended to use the same SHA1 key for different apps or projects. Each app should have its own unique SHA1 key for security and identification purposes. Think of it like having a unique identity for each app!
What if I lose or forget my SHA1 key?
Don’t panic! If you lose or forget your SHA1 key, you can always regenerate a new one by following the steps mentioned earlier. However, keep in mind that this will change the identity of your app, and you might need to update your app’s configuration accordingly.