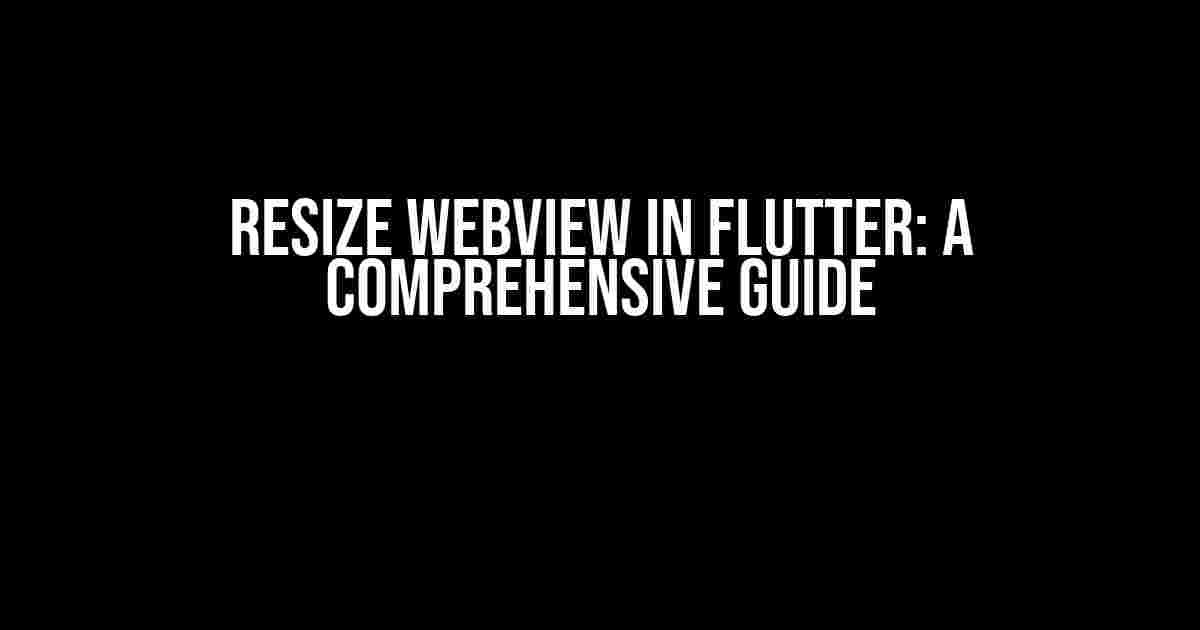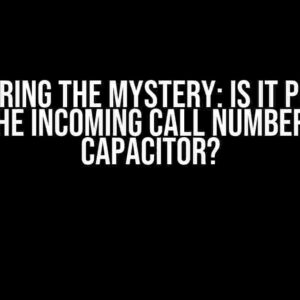Are you tired of dealing with rigid WebView sizes in your Flutter app? Do you want to provide a seamless user experience by allowing your WebView to adapt to different screen sizes and orientations? Look no further! In this article, we’ll dive into the world of resizing WebView in Flutter, exploring the best practices, code examples, and expert tips to help you master this essential skill.
Understanding the Problem
By default, Flutter’s WebView widget doesn’t resize itself automatically, which can lead to a poor user experience, especially when you’re dealing with dynamic content or responsive design. Imagine a user opening your app on a tablet, only to find that the WebView is stuck in a small, fixed size, obscuring the surrounding content. Not ideal, right?
Why Resize WebView?
Resizing WebView is crucial for several reasons:
- Improved user experience: A resizable WebView ensures that your app adapts to different screen sizes and orientations, providing a seamless user experience.
- Flexibility: By allowing the WebView to resize, you can accommodate varying content lengths, layouts, and screen sizes, making your app more versatile.
- Enhanced accessibility: Resizable WebView makes your app more accessible to users with disabilities, as it can adapt to different screen readers and zoom levels.
Prerequisites
Before we dive into the code, make sure you have the following:
- Flutter 2.0 or higher
- WebView package (flutter_webview) installed
- A basic understanding of Flutter and Dart programming
Method 1: Using LayoutBuilder
The LayoutBuilder widget is a powerful tool that helps you build responsive layouts in Flutter. We can leverage it to resize our WebView.
import 'package:flutter/material.dart';
import 'package:webview_flutter/webview_flutter.dart';
class ResizeWebViewLayoutBuilder extends StatefulWidget {
@override
_ResizeWebViewLayoutBuilderState createState() => _ResizeWebViewLayoutBuilderState();
}
class _ResizeWebViewLayoutBuilderState extends State<ResizeWebViewLayoutBuilder> {
@override
Widget build(BuildContext context) {
return Scaffold(
appBar: AppBar(
title: Text('Resize WebView LayoutBuilder'),
),
body: LayoutBuilder(
builder: (BuildContext context, BoxConstraints constraints) {
return WebView(
initialUrl: 'https://www.example.com',
javascriptMode: JavascriptMode.unrestricted,
onWebViewCreated: (WebViewController webViewController) {
_controller.complete(webViewController);
},
onPageFinished: (String url) {
print('Page finished loading: $url');
},
);
},
),
);
}
}
How it Works
In this example, we wrap the WebView widget with a LayoutBuilder. The LayoutBuilder provides a BoxConstraints object, which contains the maximum width and height available for the WebView. We then use these constraints to size the WebView, ensuring it adapts to different screen sizes and orientations.
Method 2: Using FittedBox
The FittedBox widget is another useful tool for building responsive layouts in Flutter. We can use it to resize our WebView.
import 'package:flutter/material.dart';
import 'package:webview_flutter/webview_flutter.dart';
class ResizeWebViewFittedBox extends StatefulWidget {
@override
_ResizeWebViewFittedBoxState createState() => _ResizeWebViewFittedBoxState();
}
class _ResizeWebViewFittedBoxState extends State<ResizeWebViewFittedBox> {
@override
Widget build(BuildContext context) {
return Scaffold(
appBar: AppBar(
title: Text('Resize WebView FittedBox'),
),
body: FittedBox(
fit: BoxFit.contain,
child: WebView(
initialUrl: 'https://www.example.com',
javascriptMode: JavascriptMode.unrestricted,
onWebViewCreated: (WebViewController webViewController) {
_controller.complete(webViewController);
},
onPageFinished: (String url) {
print('Page finished loading: $url');
},
),
),
);
}
}
How it Works
In this example, we wrap the WebView widget with a FittedBox. The FittedBox resizes its child (WebView) to fit within the available space, while maintaining the child’s aspect ratio. This ensures that the WebView adapts to different screen sizes and orientations.
Method 3: Using MediaQuery
The MediaQuery widget provides information about the device’s screen size, orientation, and other media-related properties. We can use it to resize our WebView.
import 'package:flutter/material.dart';
import 'package:webview_flutter/webview_flutter.dart';
class ResizeWebViewMediaQuery extends StatefulWidget {
@override
_ResizeWebViewMediaQueryState createState() => _ResizeWebViewMediaQueryState();
}
class _ResizeWebViewMediaQueryState extends State<ResizeWebViewMediaQuery> {
@override
Widget build(BuildContext context) {
return Scaffold(
appBar: AppBar(
title: Text('Resize WebView MediaQuery'),
),
body: Container(
width: MediaQuery.of(context).size.width,
height: MediaQuery.of(context).size.height,
child: WebView(
initialUrl: 'https://www.example.com',
javascriptMode: JavascriptMode.unrestricted,
onWebViewCreated: (WebViewController webViewController) {
_controller.complete(webViewController);
},
onPageFinished: (String url) {
print('Page finished loading: $url');
},
),
),
);
}
}
How it Works
In this example, we use the MediaQuery widget to access the device’s screen size and orientation. We then use these values to set the width and height of the WebView, ensuring it adapts to different screen sizes and orientations.
Comparison of Methods
Each method has its advantages and limitations. Here’s a comparison of the three methods:
| Method | Advantages | Limitations |
|---|---|---|
| LayoutBuilder | Flexibility, easy to implement | May require additional layout adjustments |
| FittedBox | Easy to implement, aspect ratio maintained | May not work well with complex layouts |
| MediaQuery | Provides precise control over size and orientation | Requires additional coding, may be less flexible |
Conclusion
Resizing WebView in Flutter is a crucial aspect of building a seamless user experience. By using one of the three methods outlined in this article, you can ensure that your WebView adapts to different screen sizes and orientations, providing a flexible and responsive design. Remember to choose the method that best suits your app’s requirements and layout complexity.
Final Thoughts
When working with WebView in Flutter, it’s essential to consider the user experience and provide a responsive design that adapts to different screen sizes and orientations. By following the instructions in this article, you’ll be well on your way to creating a WebView that resizes effortlessly, providing a seamless user experience for your app’s users.
Happy coding!
Frequently Asked Question
Get ready to resize your WebView in Flutter with confidence! Here are the top 5 questions and answers to help you master the art of dynamic WebView resizing.
How do I resize a WebView in Flutter?
To resize a WebView in Flutter, you can wrap it in a Container or SizedBox widget and set the height and width properties accordingly. For example, `Container(height: 500, width: 800, child: WebView(…))`. You can also use the LayoutBuilder widget to dynamically set the size based on the available space.
How do I make a WebView full screen in Flutter?
To make a WebView full screen in Flutter, you can use the `MediaQuery` widget to get the available screen size and set the WebView’s height and width to match it. For example, `Container(height: MediaQuery.of(context).size.height, width: MediaQuery.of(context).size.width, child: WebView(…))`. Don’t forget to remove any padding or margin from the parent widgets to ensure the WebView takes up the entire screen.
How do I dynamically resize a WebView based on its content in Flutter?
One way to dynamically resize a WebView based on its content in Flutter is to use the `WebView` widget’s `onPageFinished` callback to get the content height and then update the WebView’s height accordingly. You can use a `StatefulWidget` to store the content height and update the WebView’s layout when the height changes.
Can I use a ScrollableView to resize a WebView in Flutter?
Yes, you can use a `ScrollableView` to resize a WebView in Flutter. By wrapping the WebView in a `SingleChildScrollView` or `ListView`, you can allow the user to scroll the content and dynamically resize the WebView. Just make sure to set the `shrinkWrap` property to `true` to enable dynamic resizing.
What are some common issues when resizing a WebView in Flutter?
Some common issues when resizing a WebView in Flutter include incorrect height and width calculations, overlapping or clipped content, and slow performance. To avoid these issues, make sure to use the correct layout widgets, handle padding and margin correctly, and optimize your WebView’s performance by using caching and other techniques.