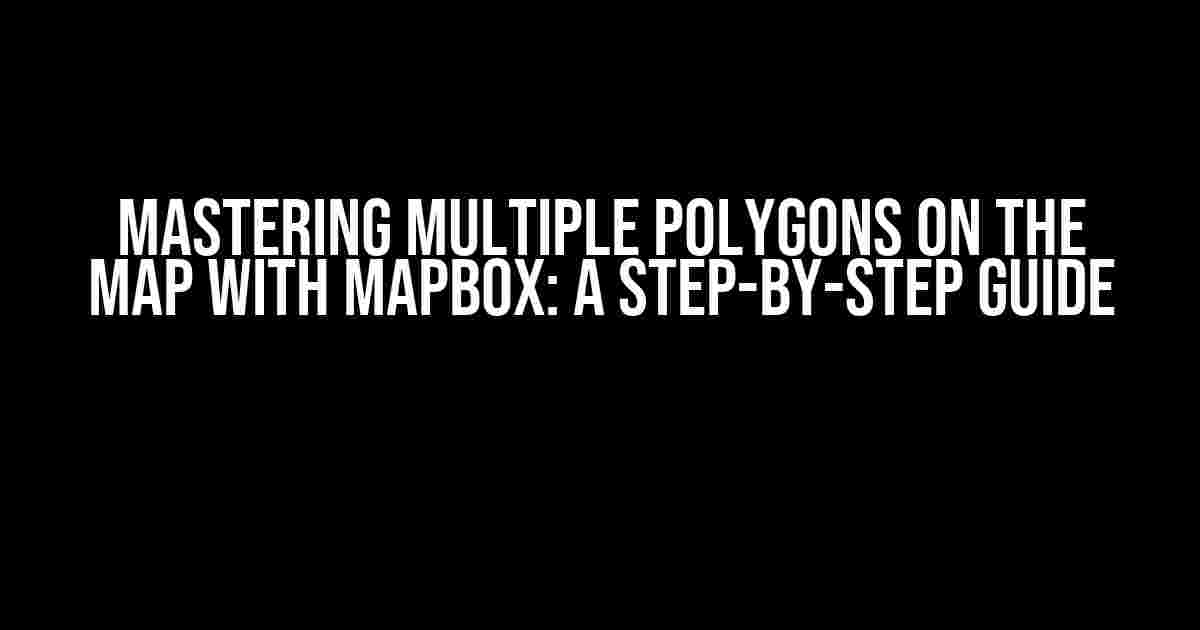Are you tired of dealing with cluttered maps and struggling to visualize multiple polygons on a single map? Look no further! In this comprehensive guide, we’ll take you on a journey to master the art of rendering multiple polygons on the map using Mapbox. Whether you’re a seasoned developer or a beginner, this article will walk you through the process of creating stunning visualizations that will elevate your mapping game.
What are Polygons on a Map?
Polygons are closed shapes formed by connecting a series of coordinates on a map. They’re commonly used to represent boundaries, territories, or areas of interest. In the context of Mapbox, polygons can be used to highlight specific regions, depict zones, or even create interactive boundaries.
Why Multiple Polygons Matter
In many cases, a single polygon is not enough to convey complex information. Multiple polygons allow you to:
- Represent overlapping areas or zones
- Differentiate between distinct regions or boundaries
- Visualize complex relationships between geographic features
- Enhance the overall aesthetic and readability of your map
Preparing Your Mapbox Environment
Before diving into the world of multiple polygons, make sure you have the following:
- A Mapbox account with a valid access token
- A basic understanding of HTML, CSS, and JavaScript
- A code editor or IDE of your choice (we’ll be using CodePen)
- The Mapbox GL JS library (
mapbox-gl-js)
Creating a Basic Mapbox Map
Start by creating a basic Mapbox map using the following code:
<div id="map"></div>
<script>
mapboxgl.accessToken = 'YOUR_ACCESS_TOKEN';
const map = new mapboxgl.Map({
container: 'map',
style: 'mapbox://styles/mapbox/streets-v11',
center: [-74.0060, 40.7128],
zoom: 12
});
</script>
Adding a Single Polygon
Now that you have a basic map, let’s add a single polygon to get started:
<script>
const polygon = {
"type": "Feature",
"geometry": {
"type": "Polygon",
"coordinates": [
[
[-74.0105, 40.7184],
[-74.0082, 40.7184],
[-74.0082, 40.7141],
[-74.0105, 40.7141],
[-74.0105, 40.7184]
]
]
},
"properties": {
"name": "My Polygon"
}
};
map.on('load', () => {
map.addLayer({
id: 'polygon-layer',
type: 'fill',
source: {
type: 'geojson',
data: polygon
},
paint: {
'fill-color': 'rgba(255, 0, 0, 0.5)',
'fill-opacity': 0.5
}
});
});
</script>
Adding Multiple Polygons
Now that you’ve added a single polygon, let’s explore how to add multiple polygons:
<script>
const polygons = [
{
"type": "Feature",
"geometry": {
"type": "Polygon",
"coordinates": [
[
[-74.0105, 40.7184],
[-74.0082, 40.7184],
[-74.0082, 40.7141],
[-74.0105, 40.7141],
[-74.0105, 40.7184]
]
]
},
"properties": {
"name": "Polygon 1"
}
},
{
"type": "Feature",
"geometry": {
"type": "Polygon",
"coordinates": [
[
[-74.0155, 40.7224],
[-74.0132, 40.7224],
[-74.0132, 40.7181],
[-74.0155, 40.7181],
[-74.0155, 40.7224]
]
]
},
"properties": {
"name": "Polygon 2"
}
}
];
map.on('load', () => {
map.addLayer({
id: 'polygon-layer',
type: 'fill',
source: {
type: 'geojson',
data: {
type: 'FeatureCollection',
features: polygons
}
},
paint: {
'fill-color': 'rgba(255, 0, 0, 0.5)',
'fill-opacity': 0.5
}
});
});
</script>
Styling and Customizing Multiple Polygons
Now that you have multiple polygons on your map, let’s explore ways to style and customize them:
Coloring Polygons
Use the paint property to customize the fill color and opacity of each polygon:
<script>
map.on('load', () => {
map.addLayer({
id: 'polygon-layer',
type: 'fill',
source: {
type: 'geojson',
data: {
type: 'FeatureCollection',
features: polygons
}
},
paint: {
'fill-color': [
'case',
['==', ['get', 'name'], 'Polygon 1'],
'rgba(255, 0, 0, 0.5)',
'rgba(0, 0, 255, 0.5)'
],
'fill-opacity': 0.5
}
});
});
</script>
Adding Labels and Interactivity
Use the layout property to add labels and enable interactivity:
<script>
map.on('load', () => {
map.addLayer({
id: 'polygon-labels',
type: 'symbol',
source: {
type: 'geojson',
data: {
type: 'FeatureCollection',
features: polygons
}
},
layout: {
'text-field': ['get', 'name'],
'text-size': 12,
'text-color': 'rgba(0, 0, 0, 0.8)'
}
});
});
map.on('click', 'polygon-layer', (e) => {
console.log(e.features[0].properties.name);
});
</script>
Optimizing Performance
As you add more polygons, performance can become an issue. Here are some tips to optimize your map:
Using a Spatial Index
Enable spatial indexing to improve rendering performance:
<script>
map.addLayer({
id: 'polygon-layer',
type: 'fill',
source: {
type: 'geojson',
data: {
type: 'FeatureCollection',
features: polygons
},
index: true
},
paint: {
'fill-color': 'rgba(255, 0, 0, 0.5)',
'fill-opacity': 0.5
}
});
</script>
Batching Polygons
Batch multiple polygons into a single feature collection:
<script>
const batchedPolygons = {
type: 'FeatureCollection',
features: []
};
polygons.forEach((polygon) => {
batchedPolygons.features.push(polygon);
});
map.addLayer({
id: 'polygon-layer',
type: 'fill',
source: {
type: 'geojson',
data: batchedPolygons
},
paint: {
'fill-color': 'rgba(255, 0, 0, 0.5)',
'fill-opacity': 0.5
}
});
</script>
Conclusion
And that’s it! You’ve successfully mastered the art of rendering multiple polygons on the map with Mapbox. Remember to experiment with different styling options, optimize your performance, and push the limits of your mapping creativity.
| Topic | Description |
|---|---|
| Adding a Single Polygon | Learn how to add a single polygon to your Mapbox map |
| Adding Multiple Polygons | Discover how to add multiple polygons to your Mapbox mapFrequently Asked Question
Get the scoop on multiple polygons on the map with rnmapbox! Can I add multiple polygons to a single map with rnmapbox?Yes, you can! rnmapbox allows you to add multiple polygons to a single map. You can create an array of polygon data and pass it to the `mapView` component. This way, you can render multiple polygons on the map, making it easier to visualize and compare different areas. How do I style multiple polygons differently on the map?Easy peasy! You can style multiple polygons differently by using a unique `id` for each polygon and then applying styles based on that `id`. For example, you can create a JSON object with polygon IDs as keys and style objects as values. Then, use the `polygonStyle` prop to apply the styles to each polygon. Can I animate multiple polygons on the map simultaneously?Absolutely! rnmapbox supports animating multiple polygons at the same time. You can use the `animate` prop to animate the polygons, and control the animation duration, delay, and easing using the `animationOptions` prop. This way, you can create beautiful, synchronized animations for multiple polygons. How do I handle user interactions with multiple polygons on the map?No problem! rnmapbox provides various events for handling user interactions with polygons, such as `onPress`, `onLongPress`, and `onCalloutPress`. You can use these events to detect when a user interacts with a polygon and perform actions accordingly. For example, you can show a callout with additional information when a user taps on a polygon. Can I use multiple polygons with other rnmapbox features, like markers and lines?Of course! rnmapbox allows you to combine multiple polygons with other features like markers, lines, and circles. This way, you can create a comprehensive and informative map that displays a variety of data. Just make sure to configure the features correctly to avoid any rendering issues. |